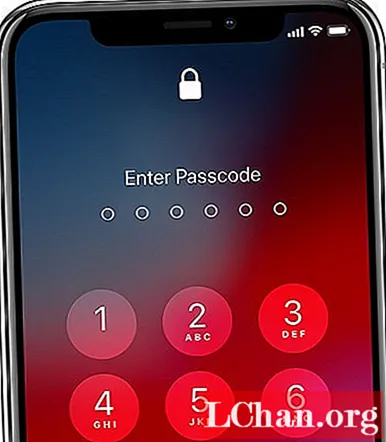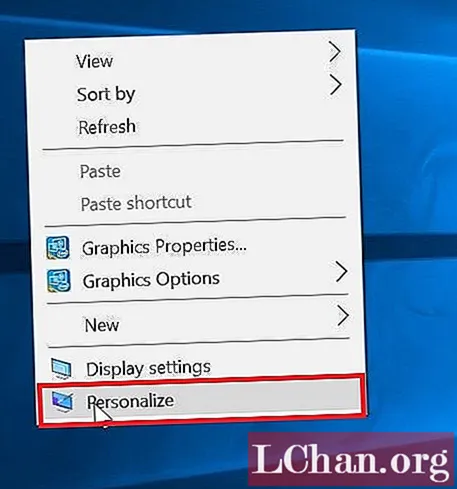Садржај
- 1. део: Шта је ТПМ (Трустед Платформ Модуле)
- 2. део: Како омогућити Битлоцкер без ТПМ-а
- Корак 1: Конфигуришите поставке у смерницама групе да бисте омогућили Битлоцкер без ТПМ-а
- Корак 2. Примените промене смерница групе како би ступиле на снагу
- Корак 3. Подесите Битлоцкер на рачунару
- Резиме
Битлоцкер је у основи алат за шифровање погона који вам омогућава да заштитите свој погон од неовлашћеног приступа било којем систему или фирмверу. Обично вам је потребан рачунарски систем са ТПМ-ом да бисте извршили шифровање Битлоцкер погона. Ако покушате да га отворите без ТПМ-а, ваш рачунарски систем ће вам рећи да администратор треба да постави опцију системске смернице. У овом чланку ћемо разговарати о томе како дозволи Битлоцкер без компатибилног ТПМ-а у оперативном систему Виндовс 10.

- 1. део: Шта је ТПМ?
- 2. део: Како омогућити Битлоцкер без ТПМ-а
1. део: Шта је ТПМ (Трустед Платформ Модуле)
Пре него што кренемо ка методама, сазнајмо шта је заправо ТПМ. ТПМ или Трустед Платформ Модуле је микрочип на матичној плочи рачунара који генерише и чува кључеве за шифровање Битлоцкер. Када се пријавите на Виндовс током покретања, он аутоматски откључава шифровани погон. Ако неко покуша да петља ваш рачунар или уклони диск, неће се дешифровати без ТПМ кључа. Исто тако, ТПМ кључ неће радити ако се такође пребаци на други рачунар.
Неки рачунари долазе са уграђеним ТПМ микрочипом, док је другима потребно да их додају касније. Међутим, ако ваш рачунар не подржава један, мораћете да омогућите Битлоцкер без компатибилног ТПМ-а. Иако је мање сигуран, ипак је бољи од ничега.
2. део: Како омогућити Битлоцкер без ТПМ-а
У идеалном случају, препоручује се да инсталирате ТПМ чип у свој рачунарски систем и да користите Битлоцкер. Међутим, ако то нисте у могућности, не брините. Постоји начин на који можете покушати да омогућите Битлоцкер без компатибилног ТПМ-а. Да бисте то урадили, мораћете да поново конфигуришете подразумеване поставке у Битлоцкер-у. На тај начин можете да сачувате кључеве за шифровање на засебном преносивом уређају који треба уметнути сваки пут када покренете рачунар. То можете учинити у три једноставна корака:
- Корак 1: Конфигуришите поставке у смерницама групе да бисте омогућили Битлоцкер без ТПМ-а.
- Корак 2: Примените промене смерница групе како би ступиле на снагу.
- Корак 3: Подесите Битлоцкер на рачунару.
Напомена: Обавезно ажурирајте БИОС на најновију верзију пре него што то учините. Битлоцкеру ће можда требати времена да доврши поступак шифровања. Време трајања зависиће од величине диска и количине података.
Корак 1: Конфигуришите поставке у смерницама групе да бисте омогућили Битлоцкер без ТПМ-а
У првом кораку конфигурисаћемо поставку групних смерница да омогућимо Битлоцкер без компатибилног ТПМ-а. Да бисте то урадили, морате:
1. Кликните на икону Виндовс у доњем левом углу екрана рачунара. Ово ће отворити мени Старт.
2. У траку за претрагу откуцајте гпедит.мсц и притисните Ентер.
3. Изаберите Уређивач објеката смерница групе из резултата претраживања да бисте га отворили.
4. У левом окну пронађите Цомпутер Цонфигуратион (Конфигурација рачунара). Испод тога, двапут кликните на Административни предлошци да бисте га проширили. Појавиће се подмапе под Административни предлошци.

5. Сада двапут кликните на Виндовс Цомпонентс.
6. Одатле изаберите Битлоцкер шифровање погона.

7. Сада кликните на Погони оперативног система. Листа подешавања ће се појавити у вашем десном окну.
8. Одатле двапут кликните на Захтевај додатну потврду идентитета при покретању. Појавиће се прозор.
9. Будући да подразумеване поставке „Захтевај додатну потврду идентитета при покретању“ нису конфигурисане, стога их морамо омогућити. Да бисте то урадили, једноставно кликните на Омогући. Преостале опције ће бити аутоматски омогућене. Сада једноставно притисните ОК и затворите Уређивач предмета групних смерница.
Корак 2. Примените промене смерница групе како би ступиле на снагу
Након тога, морамо применити промене смерница групе кроз команду гпупдате.еке / форце. Да бисте то урадили, морате:
1. Утипкајте ЦМД у оквир за претрагу са дугмета Старт, кликните десним тастером миша на Цомманд Промпт и одаберите Рун ас администратор.
2. Унесите гпупдате.еке / форце у траку за претрагу и притисните Ентер. Процес може трајати неколико минута. Када се заврши, примењиваће се промене смерница групе.
Корак 3. Подесите Битлоцкер на рачунару
На крају, треба да омогућите шифровање Битлоцкер погона помоћу преносног уређаја за складиштење или УСБ флеш диска. Да бисте то урадили, морате:
1. Притисните тастер Виндовс са тастатуре да бисте отворили мени Старт. Унесите Цонтрол Панел у траку за претрагу и притисните Ентер.
2. Одавде одаберите Систем и безбедност и кликните на Битлоцкер шифровање погона.
3. Да бисте омогућили Битлоцкер за погон, кликните на Укључи Битлоцкер.

4. Појавиће се страница са почетним подешавањима за покретање Битлоцкера. Следите упутства на екрану да бисте припремили погон за Битлоцкер.
5. Након тога, питаће вас како желите да откључате свој погон током покретања. Можете одабрати Унеси лозинку или Уметнути УСБ флеш диск. Ако одаберете прво, мораћете да унесете лозинку сваки пут када покренете рачунар. Међутим, са овим последњим, мораћете да уметнете УСБ диск сваки пут када се рачунар покрене да бисте приступили датотекама.
6. Изаберите Унесите лозинку и поставите почетну лозинку.
7. Након тога, Битлоцкер ће затражити да направите кључ за опоравак. Изаберите Сачувај на УСБ флеш диску.

8. Сада следите упутства на екрану да бисте омогућили шифровање управљачког програма Битлоцкер.
Резиме
Типично, Битлоцкер захтева рачунарски систем са компатибилним модулом поуздане платформе (ТПМ). Међутим, у неким случајевима ћете можда морати да дозволите Битлоцкер без компатибилног ТПМ-а. Због тога вам овај чланак даје корак по корак како да омогућите / омогућите Битлоцкер без компатибилног ТПМ-а у вашем Виндовс 10. У случају да заборавите лозинку за Виндовс, можете лако да вратите лозинку за Виндовс путем ПассФаб 4ВинКеи. И тиме вам свима опраштам и пуно среће!