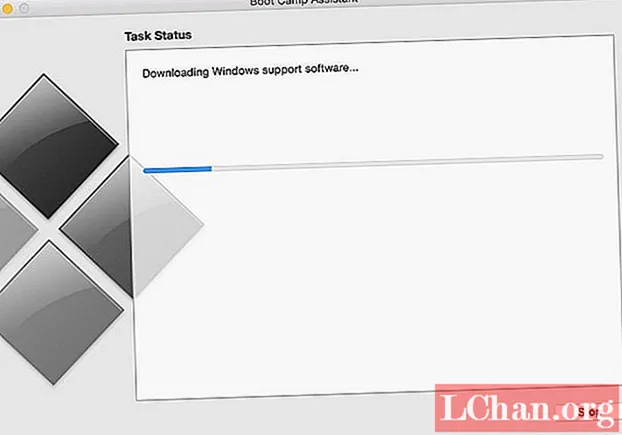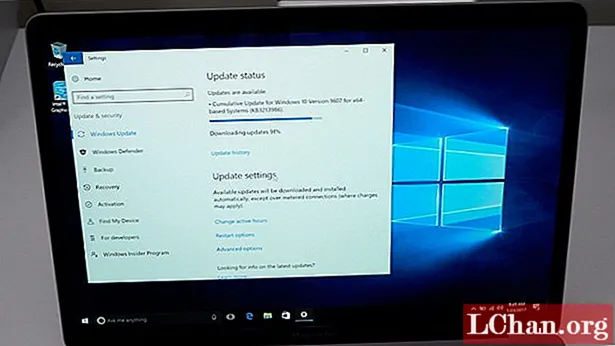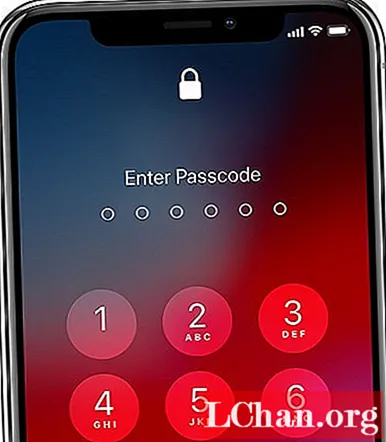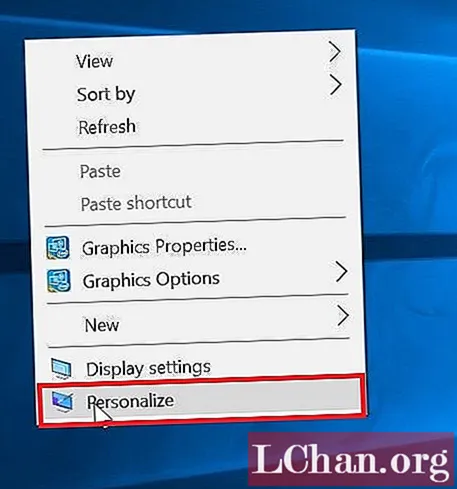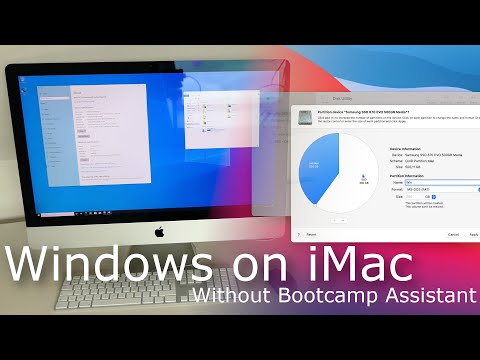
Садржај
- 1. део: Који Мац који подржава Виндовс 10?
- 2. део: Како бесплатно преузети софтвер за подршку програма Боот Цамп на Мац-у?
- 3. део: Како инсталирати Виндовс 10 на Мац помоћу Боот Цамп Ассистант-а?
- Део 4: Како преузети и инсталирати Боот Цамп погоне за Виндовс 10?
- Завршне речи
Сви знају да Аппле преносни рачунари и рачунари раде на сопственом ОС-у. који МацОС. Али један од најпопуларнијих и најједноставнијих ОС. Виндовс има властиту природну атрактивност. Дуго се веровало да Апплеов производ неће дозволити Виндовс О.С. да би се покренули на њима, али са боот цамп погоном сада је могуће остварити дуги сан о покретању Виндовс 10 на Мац рачунарима. Кориснику ће бити потребни само управљачки програми за боотцамп Виндовс 10. Процес може трајати од 30 до 40 минута, али није тежак.
- 1. део: Који Мац који подржава Виндовс 10?
- 2. део: Како бесплатно преузети софтвер за подршку програма Боот Цамп на Мац-у?
- 3. део: Како инсталирати Виндовс 10 на Мац помоћу Боот Цамп Ассистант-а?
- Део 4: Како преузети и инсталирати Боот Цамп погоне за Виндовс 10?
1. део: Који Мац који подржава Виндовс 10?
Иако хардвер за јабуке сада може да дозволи Виндовс О.С. да се покреће на њима, али ова функција није доступна код сваког производа. Само преузимање боотцамп оперативног система Виндовс 10 неће омогућити да се Виндовс 10 инсталира на Мац. Модели који могу подржати Виндовс 10, 64-битне верзије када се инсталирају кроз боот камионе су следећи.
- МацБоок (2012 и новије верзије)
- МацБоок Аир (2012 и новије верзије)
- МацБоок (2015 и новије верзије)
- иМац Про модели (2017. и новији)
- иМац модели (2012 и новије верзије)
- Мац мини (2012 и новије верзије)
- Мац мини сервер (2012 и новије верзије)
- Мац Про модели (2013. и новији)
2. део: Како бесплатно преузети софтвер за подршку програма Боот Цамп на Мац-у?
Понекад није једина ствар која инсталира Виндовс 10 боотцамп само што софтвер за подршку постаје једнако важан. За преузимање истог следите доле поменуте процесе.
1. Прво искључите Мац са Интернета.
2. Тада би требало покренути камп за покретање система из услужних програма.
3. Из помоћника боот цамп-а корисник ће пронаћи опцију за преузимање „најновијег Виндовс софтвера за подршку за Аппле“, осим што је овај поништио одабир свих осталих опција за преузимање само потребних. Ако не постоји опција као таква, преузмите је са траке менија.
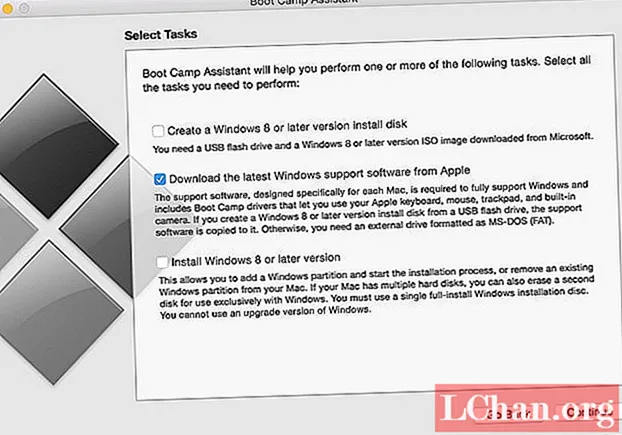
4. Препоручује се преузимање софтвера за подршку са УСБ флеш диска. Да бисте то урадили, изаберите УСБ флеш диск као одредишну фасциклу са администраторским именом и лозинком.
3. део: Како инсталирати Виндовс 10 на Мац помоћу Боот Цамп Ассистант-а?
За процес су потребне две ствари, прва је Виндовс 10 ИСО, а друга је очигледно помоћник за камповање. Виндовс 10 ИСО се може лако преузети са Мицрософт веб странице. Када се преузимање заврши, следите следеће кораке како је речено.
1. Покрените помоћника за камп за подизање система да бисте наставили инсталацију. Покретање наведеног може се извршити из услужних програма који се пријављују.
2. Затим се кориснику преусмери да кликне на дугме за одабир приказано одмах поред оквира ИСО слике за одабир Виндовс 10 ИСО датотеке.
3. Затим одаберите простор који ће се користити за Виндовс О.С. инсталација. Ако корисник жели да инсталира већи број игара, мора да омогући више простора у време партиције.
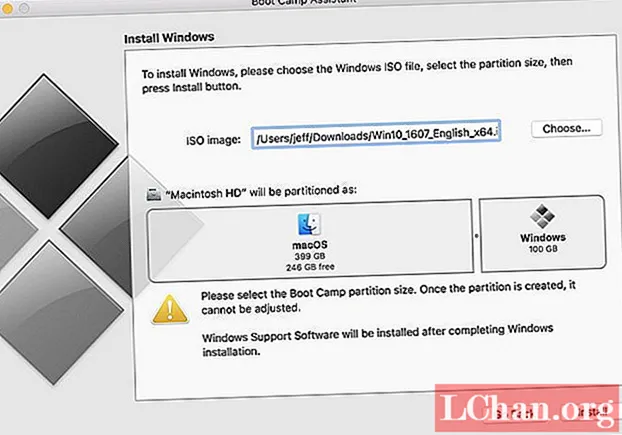
4. Након прва 3 корака корисник треба да кликне на инсталацију, покренуће се преузимање управљачких програма боотцамп виндовс 10 и помоћник боот цамп-а ће извршити поделу. Након свега овога помоћник ће затражити од корисника администраторску лозинку, а након тога МацОС ће се поново покренути у Виндовс 10 сетуп.
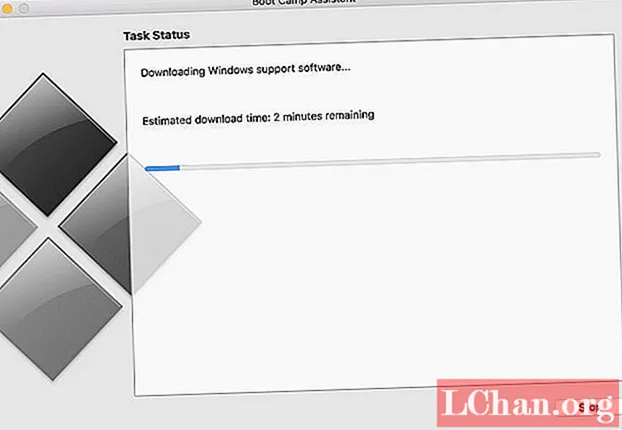
5. Када је поновно покретање завршено, монитор ће приказати Виндовс логотип и екран за подешавање. Тамо је корисник потребан за одабир различитих формата прилагођавања као што су језик, време итд.
6. Након горњих корака, сада ће се појавити прозор који је активирани Виндовс оквир. Ако корисник има кључ производа за Виндовс 10, онда он или она треба да унесе исти, иначе је препоручљиво да кликнете на опцију „Немам кључ производа“. Ако корисник нема кључ, прозор ће га упитати за опцију куповине и тамо корисник може одабрати верзију оперативног система Виндовс 10.
7. Након успешне понуде кључа, инсталација ће започети. боотцамп управљачки програми Преузимање Виндовс 10 ће се завршити копирањем потребних датотека путем подешавања. Након завршетка подешавања, Мац ће се поново покренути за 10 секунди. Након поновног покретања, монитор ће поново приказати Виндовс логотип и поступак подешавања ће се наставити. Корисник треба да изабере опцију прилагођавања да направи ОС. прилагођен сопственим потребама.
8. Тада се од корисника тражи да креира налог са именом рачуна. након подешавања налога, искаче екран који пита корисника да ли жели да омогући личног помоћника Цортана или не. На избору је корисника.
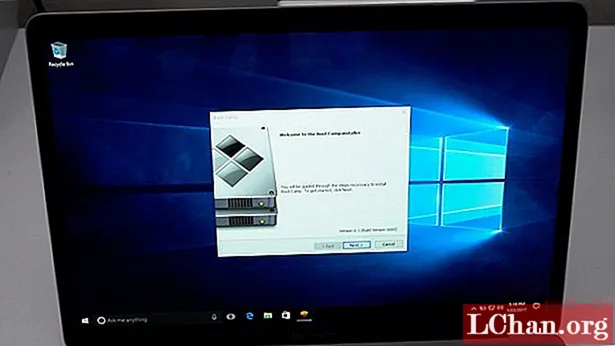
9. Након свих ових корака корисник сада коначно може видети Виндовс радну површину или лаптоп у својим рукама. Али овде се не завршава. Убрзо ће се појавити оквир за инсталацију програма боот цамп који би требало да прихвати услове и одредбе. Затим за наставак инсталације потребан је клик на инсталацију. Могу се појавити додатни прозори за инсталацију управљачких програма које би корисник требао инсталирати све. Када се заврше све инсталације, корисник треба да означи оквир за поновно покретање система, а затим кликом на „Заврши“ за поновно покретање система.
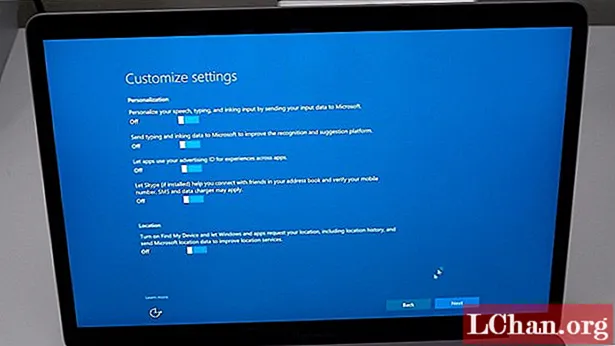
10. Након поновног покретања, када се машина поново покрене, требало би да буде повезана на Ви-Фи, ради ажурирања софтвера Аппле на најновије верзије, јер претходне могу створити проблем.
11. Сада ће се на екрану појавити низ инсталационих прозора да би их корисници требали инсталирати све. Након завршетка свих инсталација, корисник треба да кликне на „Да“ у прозору за поновно покретање софтверске надоградње софтвера, чиме ће се Мац последњи пут подвргнути поновном покретању, а када се машина поново укључи, на њега ће се учитати прозори 10
12. Након учитавања оперативног система Виндовс 10, корисник треба да изврши подешавања са дугмета за покретање и тамо у случају ажурирања и заштите треба да кликне да провери да ли постоје исправке.
Део 4: Како преузети и инсталирати Боот Цамп погоне за Виндовс 10?
Корисник може преузети управљачке програме боот цамп-а директно од помоћника боот цамп-а. Након покретања помоћника из услужних програма, корисник треба да изабере опцију „Преузми најновији софтвер за подршку за Виндовс из компаније Аппле“ из менија.
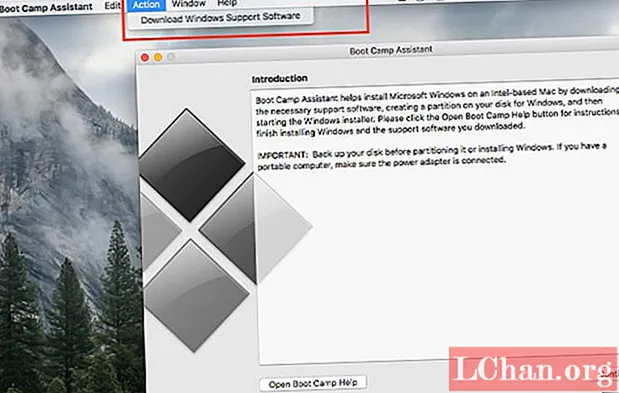
Корисник треба да повеже свој УСБ флеш диск са системом и на исти преузме софтвер. Након преузимања софтвера на УСБ флеш диск, корисник треба да следи следеће кораке за успешну инсталацију покретачких дискова.
1. Повежите УСБ флеш диск са Мац рачунаром.
2. Сада изаберите покретачки диск из системских подешавања Аппле менија. Изаберите Виндовс диск са листе диск јединица.
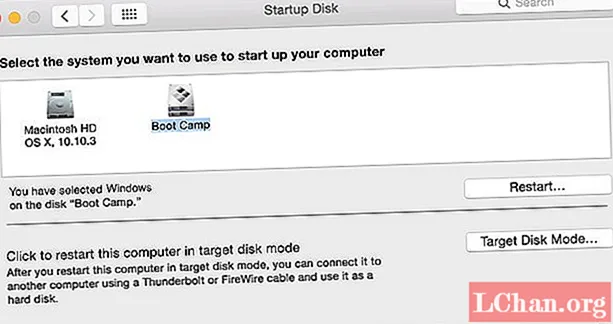
3. Затим поново покрените машину да ради у оперативном систему Виндовс, а затим се пријавите ако је потребно.
4. Затим отворите директоријум боот цамп на УСБ флеш диску, а затим двапут кликните на сетуп да бисте започели инсталацију.
5. Након завршетка инсталације, поново покрените машину. Стога закључујемо све потребне кораке за инсталирање Виндовс 10 на Мац.
Завршне речи
Дакле, то је све о томе како бесплатно преузети камп за подизање система и инсталирати Виндовс 10 на Мац. Иначе, док радите овај дугачки задатак да избегнете да вас задрже заборављањем лозинки за рачуне, корисницима се препоручује да користе ПассФаб 4ВинКеи за ресетовање лозинки. То је одличан софтвер који вам може помоћи да ресетујете / уклоните / опоравите Виндовс лозинке за локални рачун, администраторски налог, Мицрософт налог, налог домена итд.