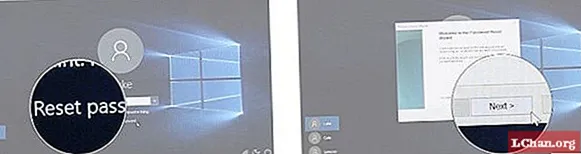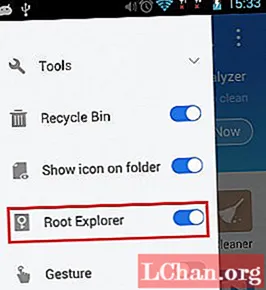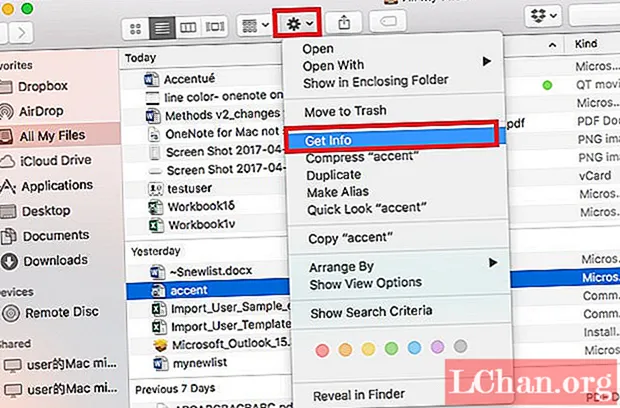Садржај
- Део 1. 3 начина за приказивање величине фасцикле у оперативном систему Виндовс 10
- Начин 1. Прикажите величину мапе Виндовс 10 путем Својства мапе
- Начин 2. Прегледајте величину директоријума Виндовс 10 помоћу показивача миша
- Начин 3. Погледајте Величина мапе у оперативном систему Виндовс 10 преко ТрееСизе
- Део 2. Како очистити систем Виндовс 10?
- 1. Избришите нежељене апликације
- 2. Чишћење диска
- 3. Обриши кеш
- 4. Очистите директоријум АппДата
- Део 3. Како управљати лозинком за Виндовс 10
- Резиме
Велика величина директоријума један је од најчешћих разлога успоравања или заостајања наших рачунарских система. Једини начин да сазнате која је фасцикла преоптерећена је да погледајте величину фасцикле Виндовс 10, тада можете избрисати бескорисне програме, рачунарске апликације, документе.Када завршите, трајно их избришите из канте за смеће. Ово би обично требало да реши проблем. У случају да се то не догоди, мораћете да погледате свој чврсти диск. Вероватно би могао бити попуњен 95 посто, а потребно је и неко чишћење.
Део 1. 3 начина за приказивање величине фасцикле у оперативном систему Виндовс 10
Питате се како да видите величину фасцикле у оперативном систему Виндовс 10? Ево три начина који вам могу помоћи.
Начин 1. Прикажите величину мапе Виндовс 10 путем Својства мапе
Својства је уграђена функција вашег рачунара коју можете користити за приказ величине фасцикле Виндовс 10. Величину можете директно видети у програму Виндовс Филе Екплорер.
- Корак 1. Идите на „Овај рачунар“ на радној површини рачунара. Изаберите фасциклу на тврдом диску и отворите је.
- Корак 2. Изаберите једну од фасцикли у њој и кликните десним тастером да бисте проверили истраживач величине фасцикле Виндовс 10. Појавиће се падајућа листа. Изаберите Својства.

- Корак 3. На екрану ће се појавити оквир. Показаће колико се простора користи, а колико преостаје. Такође можете проверити друга својства, укључујући бројне подмапе и датотеке које садржи и статус заштите.

Начин 2. Прегледајте величину директоријума Виндовс 10 помоћу показивача миша
Ако сте превише лени да отворите табелу својстава, постоји једноставан начин за вас.
- Корак 1. Идите у Виндовс Филе Екплорер.
- Корак 2. Поставите показивач миша на једну од датотека и појавит ће се мали дијалошки оквир у близини назива фасцикле. Садржи датум настанка, величину и примарну мапу.

Начин 3. Погледајте Величина мапе у оперативном систему Виндовс 10 преко ТрееСизе
ТрееСизе је рачунарска апликација коју ћете морати да преузмете да бисте видели величину фасцикле поред њеног имена у Виндовс 10 истраживачу датотека.
- Корак 1. Преузмите бесплатну еке датотеку софтвера. По завршетку инсталације отворите софтвер.
- Корак 2. Кликните на опцију скенирања у падајућој листи менија и одаберите погон који желите да проверите величину.

- Корак 3. Сортирајте фасциклу према величини да бисте знали која користи највише меморије. Датотека са највећим простором за складиштење појављује се прва на листи.

Користећи ТрееСизе можете такође да проверите величину фасцикле спољних уређаја, укључујући мобилну меморију, ЦД, ДВД и УСБ погон. Помоћу ње можете да обришете датотеке из директоријума, тако да за то не морате да се враћате у истраживач датотека.
Такође прочитајте: Како блокирати веб локацију у оперативном систему Виндовс 10Део 2. Како очистити систем Виндовс 10?
Требали бисте да очистите Виндовс систем свака три месеца како бисте му продужили животни век и смањили шансе за пад или изненадни престанак рада. Постоји неколико начина на које можете очистити свој Виндовс систем.
1. Избришите нежељене апликације
То је најочигледнија ствар када чистите рачунар. Кликните на Старт> Сеттингс> Аппс> Аппс анд Феатурес. Померите се надоле и изаберите оне које желите да деинсталирате. Кликните на Унинсталл и завршили сте. Изненадићете се колико сте нежељених апликација сачували на рачунару.
2. Чишћење диска
Чишћење диска је једна од оригиналних функција које Виндовс нуди за чишћење непотребних датотека и директоријума. Да бисте их се решили, идите на Старт> Контролна табла> Административни алати> Чишћење диска. Ако имате времена и желите темељитије чишћење, кликните на Очисти датотеке система пре него што одаберете Чишћење диска.
3. Обриши кеш
Ако имате Виндовс 10 рачунар, рецимо вам да је пун кеш меморије. Да бисте очистили кеш меморију, отворите Рун> унесите ВСРесет.еке> кликните ОК. Можда се чини да се ништа не дешава, али рачунар ће у позадини преузети поступак брисања кеш меморије. По завршетку процеса, Виндовс Сторе ће се сам покренути. То је показатељ да је процес успешно завршен.
4. Очистите директоријум АппДата
Чак и након што деинсталирате апликацију, наћи ћете неколико делова разбацаних по целом рачунару. Већина ових података обично се налази у фасцикли АппДата. Унесите Ц: Усерс [Корисничко име] АппДата у истраживач датотека или% АппДата% у Виндовс претрази да бисте отворили фасциклу, која је обично скривена.
Подељен је у три подмапе: Лоцал, ЛоцалЛов и Роаминг. Мораћете ручно да их прегледате да бисте избрисали податке које више не желите.
Део 3. Како управљати лозинком за Виндовс 10
Док чисте Виндовс систем, многи корисници радије ресетују лозинку налога администратора, корисника и домена. Након дубинског чишћења пријава на рачунар постаје тешка. Најбољи софтвер за ресетовање лозинки за све рачуне који се користе је ПассФаб 4ВинКеи. У неколико корака можете лако решити проблеме са лозинком за Виндовс.
Ево како можете ресетовати лозинку помоћу ПассФаб 4ВинКеи:
- Корак 1. Преузмите и инсталирајте било које издање ПассФаб 4ВинКеи на други рачунар.
- Корак 2. Уметните преносиви диск, који може бити УСБ флеш диск или ЦД / ДВД.

- Корак 3. Након што одаберете, кликните на Нект. Све информације похрањене на преносивом диску биће изгубљене, па их обавезно похраните унапријед.
- Корак 4. По завршетку процеса нарезивања извадите преносиви диск и уђите у закључани рачунар.
- Корак 5. Вратите рачунар и притисните Ф12 да бисте ушли у мени за покретање. Помоћу тастера са стрелицом изаберите име диска и сачувајте и изађите.

- Корак 6. Затим одаберите свој Виндовс систем> Ресетуј лозинку за налог и изаберите налог за који желите да ресетујете лозинку.

- Корак 7. Након ресетовања лозинке кликните Даље, софтвер ће затражити да поново покренете рачунар. Можете то учинити одмах или мало касније. Препоручујемо да га одмах поново покренете.

Када се Виндовс рачунар поново покрене, ваш кориснички рачун ће се појавити на закључаном екрану. Кликните на њега и добићете приступ без потребе за уносом лозинке. Идите на Кориснички рачуни у подешавањима рачунара и унесите нову лозинку.
Резиме
У овом чланку смо разговарали о главном разлогу успоравања рачунара, начину убрзања рачунара и најбољем софтверу за ресетовање лозинке за Виндовс. И даље имате проблема? Остављањем коментара испод да нас обавестите!