
Садржај
- Део 1. Како отворити Виндовс 10 Хоткеи Тоол Сниппинг Тоол
- Део 2. Како правилно користити алатку за изрезивање
- За хватање шљуке
- Да бисте ухватили исечак „Мени“
- За бележење исечка
- За чување шницле
- Уклањање УРЛ адресе из исечка
- За дељење исечка
- Делимично снимање екрана помоћу интервентног тастера
- Закључак
Ако вас питамо шта је алат за изрезивање, шта бисте одговорили на то? Добро! Не брините, нећемо то учинити. Овде смо да вам помогнемо да разумете шта је алат за изрезивање и како отворити врући тастер за алат за резање у Виндовс 10 рачунарима. У основи је алат за изрезивање намењен снимању екрана екрана на којем се налазите. Осим снимања снимка екрана, функције укључују чување, додавање белешки и дељење слике. Подржани системи су Виндовс 10 и Виндовс Виста / 7 / 8.1 / РТ 8.1. Даље у чланку разрадили смо функционалности. Наставите да читате и истражујете.
Део 1. Како отворити Виндовс 10 Хоткеи Тоол Сниппинг Тоол
Док говорите о отварању пречице за алат за резање или пречице за екран за штампање, морате знати шта још може учинити за вас! Може вам помоћи да изводите разне вежбе као што су чување и дељење вести, рецензија, рецепата и прегледа итд. Можете да снимите цео екран или његов део помоћу алата за изрезивање, укључите белешке, сачувате или делите имејл директно из интерфејса „Алат за изрезивање“.
Помоћу таблета или миша можете да означите исечак и сачувате као ПНГ, ЈПЕГ или ГИФ датотеку слике. Постоје разне оловке у боји, означивач и гумица за основно уређивање слика снимака помоћу „Алата за исецање“.
- Да бисте покренули „Алат за изрезивање“, можете додирнути дугме „Старт“ и откуцати „алат за изрезивање“. Из резултата кликните на „Алат за исецање“ и спремни сте да га користите.
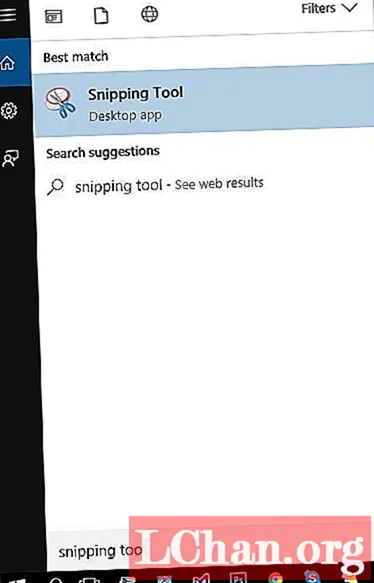

Али, за честе кориснике, подешавање интервентних тастера је најбоља опклада. Ево поступка отварања алата за изрезивање путем пречице.
- / потражите директоријум "Систем32" и тамо потражите датотеку "СниппингТоол.еке". Такође га можете пронаћи пратећи директоријум „Програм / Аццессориес“.

- Додирните „Пропертиес“ (Својства), а затим подесите пречицу по свом избору. Следећи пут када кликнете на интервентни тастер, он ће са лакоћом директно покренути „Алат за снајпинг“.

Постоје разне врсте исечака које можете да снимите, као што су правоугаони исечак, исечак слободног облика, исечак целог екрана и исечак прозора.
Део 2. Како правилно користити алатку за изрезивање
Након сазнања, како отворити „Алат за исецање“ и разумевања пречице на снимку екрана, како би било истражити још неке. Снипови слободног облика помажу у цртању облика слободног облика који покрива објекат, а правоугаони исечак за цртање правоугаоника око објекта. Слично томе, изрезивање прозора снима дијалог или / пуссер прозор, док је исечак преко целог екрана намењен за цео екран. Снимљени исечак аутоматски се копира у прозор „Алат за изрезивање“, који се касније може користити по вашој жељи.
Можете да користите ове брзе тастерске пречице-
- Алт + Н. - Направите нови исечак са најновијим режимом исецања
- Алт + М. - Изаберите режим исецања
- Алт + Ц. - Копирајте исечак у међуспремник
- Алт + Д. - За одлагање снимања исечка за 1 до 5 секунди
- Цтрл + С. - Сачувај исечак
За хватање шљуке
- Идите на „Алат за исецање“, а затим одаберите „Режим“ и коју врсту исечка желите да направите. Дефинишите подручје на екрану.
Да бисте ухватили исечак „Мени“
- Идите на „Алат за изрезивање“> отворите жељени екран> „Цтрл + ПрнтСцр“. Снимљен је читав екран.
За бележење исечка
- Једном када снимите исечак> "Оловка" или "Истицање"> одаберите подручје око објекта за бележење. Можете да кликнете на „Гумица“ да бисте уклонили ознаке оловке или маркирача.
За чување шницле
- Снимите исечак> "Сачувај исечак"> "Сачувај као"> унесите име датотеке, локацију, откуцајте> "Сачувај".
Уклањање УРЛ адресе из исечка
- Идите на „Алат за изрезивање“> „Опције“> опозовите избор „Укључи УРЛ испод исечака (само ХТМЛ)“> „У реду“. Можете сачувати исечак из прозора / повсер као ХТМЛ датотеку.

За дељење исечка
- Можете да делите исечак кликом на стрелицу поред дугмета „Пошаљи исечак“ одмах након снимања исечка. Изаберите одговарајућу опцију са приказане листе након тога.
Делимично снимање екрана помоћу интервентног тастера
- Помоћу ових алата за пречице можете лако да снимите делове екрана. Идите на „Ажурирање креатора Виндовс 10“ и притисните „Вин Кеи + Схифт + С“ заједно. Алтернативно, креирајте пречицу на радној површини кроз наредбу „сниппингтоол / цлип“ испод оквира „Локација“.
- Ако желите да заузмете „Контекстни мени“ кроз „Алат за исецање“, покрените „Алат за исецање“> „Есц“. Кликните десним тастером миша на радну површину, директоријум или датотеку> "Цтрл" + "ПрнтСцр". Десни клик на „Контекстни мени“ ће бити снимљен на овај начин.
Током употребе алата за пречице постоје ситуације које захтевају администраторску лозинку. У случају да сте заборавили администраторску лозинку, постаће тешко изводити праксу изрезивања. Дакле, да бисте олакшали ствари, можете се одлучити за ПассФаб 4ВинКеи и опоравити изгубљену или заборављену лозинку. Штавише, овај алат вам помаже у ресетовању, уклањању, креирању или промени различитих лозинки на вашем Виндовс 10 рачунару. Ако мислите да може само да преузме или ресетује локалну лозинку на вашем Виндовс рачунару, онда се варате. Помоћу ове невероватне алатке можете да управљате локалном, доменском (Виндовс Ацтиве Дирецтори) или Мицрософт лозинком.
Закључак
Након читања овог чланка, верујем да већ знате како сада отворити алат за изрезивање. Поред тога, пружамо решење ако имате проблема са лозинком за Виндовс. Па, ако вам се свиђа овај чланак, не заборавите да га поделите са пријатељима и породицом.



