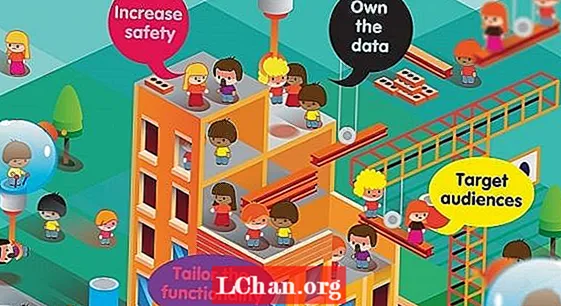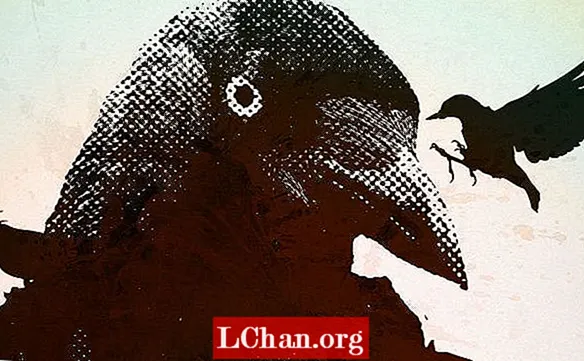Садржај
- 1. део: Топ 3 начина за приступ Виндовс Боот Манагер-у
- 1. Метода померања и поновног покретања
- 2. Коришћење апликације за подешавање
- 3. Наредите помоћу ПоверСхелл-а
- 2. део: Како да омогућим или онемогућим Виндовс Боот Манагер
- 1. Користите командну линију
- 2. Промена системских својстава
- 3. део: Како да поправим Виндовс Боот Манагер?
- Резиме
Виндовс Боот Манагер такође је био познат и под називом БООТМГР, компонента је нове Виндовс архитектуре за учитавање покретања која је дизајнирана за брзо и сигурно покретање и учитавање Виндовс-а. Овај нови менаџер покретања система заменио је НРЛДР који је раније Мицрософт користио у својим оперативним системима Виндовс.
Након што знамо шта је Виндовс Боот Манагер, сазнајмо када је постао користан. Када на рачунару користите двоструки оперативни систем, на почетном екрану се појављује програм који тражи да изаберете оперативни систем. То је Виндовс Манагер који ради на томе да вам помогне да се пријавите на ОС на који се требате пријавити. Мени Боот Манагер омогућава корисницима да привремено измене редослед покретања својих рачунара. Тастер „Ф8“ се може користити чим се рачунар укључи за приступ менију Боот Манагер. У овом водичу ћу вам објаснити како можете да приступите Виндовс Боот Манагер-у, омогућите га или онемогућите и решите проблеме ако ускочите у било који.
1. део: Топ 3 начина за приступ Виндовс Боот Манагер-у
Сада имате основно знање и потребне информације о Боот Манагер-у за Виндовс. Научимо како да приступим менаџеру покретања. Покушаћу да обухватим више метода, тако да ћете, у случају да вам један не успе, имати још један.
1. Метода померања и поновног покретања
Најједноставнија од свих метода је Схифт и Рестарт метода; једноставно поново покрените Виндовс ПЦ држећи тастер Схифт. Ево водича корак по корак за поновно покретање рачунара у Виндовс менаџер покретања на најлакши могући начин.
- Држите тастер Схифт на тастатури.
- Поново покрените рачунар Док држите тастер Схифт.
Сада сачекајте да се рачунар поново покрене у режим опоравка.
2. Коришћење апликације за подешавање
Ако желите да прескочите неколико додатних обруча, а не само да притиснете Схифт + Рестарт, можете и да покренете мени „Напредне опције“ кроз апликацију за подешавања. Притисните Виндовс + И да бисте отворили апликацију Сеттингс.
Ако вам СХИФТ + РЕСТАРТ метода није успела или вам се начин тога није свидео; ево још једне методе. Преко апликације за подешавање можете да уђете у менаџер покретања система Виндовс 8 или 10. Следите ове кораке да бисте то урадили:
Корак 1: Кликните на Старт и притисните дугме за подешавање.
Корак 2: Кликните на картицу „Ажурирање и безбедност“ у Подешавањима.

Корисници оперативног система Виндовс 10: На левој табли кликните картицу „Опоравак“, затим померите и кликните дугме „Поново покрени одмах“ у одељку „Напредно покретање“.

Корисници оперативног система Виндовс 8: Ако користите Виндовс 8, уместо тога кликните на картицу „Опште“, а затим у одељку „Напредно покретање“ кликните на дугме „Поново покрени“.
3. Наредите помоћу ПоверСхелл-а
Овај метод је помало технички и укључује покретање наредбе на ПоверСхелл-у са администраторским правима. Притисните истовремено Виндовс + Кс, а затим кликом на опцију „Виндовс ПоверСхелл (Админ)“ у менију Повер Усер.
Сада откуцајте следећу команду, а затим притисните Ентер:
схутдовн.еке / р / о
На екрану ће се појавити порука упозорења у којој се каже да ћете се одјавити и покренућете Адванце Оптионс.
2. део: Како да омогућим или онемогућим Виндовс Боот Манагер
Можда тражите решење за уклањање Виндовс-а или другог оперативног система из програма Боот Манагер или га потпуно онемогућите. Не брините, ове две методе поменуте у наставку сигурно вам могу помоћи да омогућите или онемогућите менаџер покретања система Виндовс ОС.
1. Користите командну линију
Да бисте омогућили / онемогућили БООТМГР путем командне линије, потребно је да имате администраторску привилегију за извршавање. Ако немате овај приступ, препоручује се да користите Ренее ПассНов да бисте га креирали пре него што следите доленаведене кораке.
Корак 1: Отворите Цомманд Промпт оперативног система Виндовс истовремено притискајући Виндовс + Кс и кликните на ЦМД и покрените га са администраторским правима.
Корак 2: Сада унесите следеће наредбе и притисните ентер једну по једну.

- бцдедит / сет {боотмгр} дисплаибоотмену да
- бцдедит / сет {боотмгр} тимеоут 0

2. Промена системских својстава
Ако не желите да улазите у интерфејс командне линије за проблеме, можете да користите опцију промене својстава система да бисте онемогућили или омогућили Виндовс Боот Манагер тако што ћете следити ове кораке.
Корак 1: Отворите прозор дијалога Покрени истовремено притискање тастера Виндовс + Р.
Корак 2: Затим откуцајте сисдм.цпл и кликните ОК или притисните Ентер да бисте наставили.
Корак 3: Када се појави прозор Својства система, кликните на картицу Напредно. Затим кликните на дугме Сеттингс испод оквира Стартуп анд Рецовери.

Корак 4: У искачућем прозору одаберите Време за приказ листе оперативних система и подесите вредност времена. Након тога кликните У реду да бисте сачували промене.

Корак 5: Ако желите да онемогућите БООТМГР, откажите Тиме да бисте приказали листу оквира оперативних система или поставите вредност времена на 0 и кликните на „ОК“ да бисте завршили операцију.
3. део: Како да поправим Виндовс Боот Манагер?
Иако се то обично не догађа пречесто, али ако се дешава, то је због незгоде или пеха што је Виндовс боот манагер пропао. Овај проблем вам забрањује пријављивање у Виндовс. За вас смо припремили брзи водич. Следи неколико уобичајених грешака с којима се можете суочити у вези са Боот Манагер-ом:
- Грешка „Грешка при учитавању оперативног система“
- Грешка „Оперативни систем није пронађен“
- Грешка „Неважећа табела партиција“
- Грешка „Није пронађен ниједан покретачки медијум“
- Грешка при поновном покретању и избору исправног уређаја за покретање
Сада када сте укратко упознати са грешкама с којима се можете суочити, покушајмо да их решимо.
1. корак: Подигните рачунар са ЦД-а или УСБ-а који има Виндовс Рецовери.
Корак 2: Уместо нове инсталације кликните на „Поправите рачунар“.
Корак 3: Затим одаберите решење за решавање проблема.
Корак 4: Сада кликните на Цомманд Промпт и унесите један по један:
боотрец / ФикМбрбоотрец / ФикБоотбоотрец / СцанОсбоотрец / РебуилдБцдКорак 5: Унесите "екит" у командну линију и притисните тастер Ентер на тастатури.
Сада све што треба да урадите је да поново покренете рачунар и затим проверите да ли можете да се покренете у оперативном систему Виндовс 10.
Ако услужни програм боотрец није поправио инсталацију оперативног система Виндовс 10, покушајте да следите следеће наредбе којима ће поправити ЕФИ покретачки програм:
Корак 1: Слиједите кораке 1, 2 и 3 као што је горе поменуто, а затим умјесто уноса горе наведених наредби унесите слиједеће. Ове наредбе ће одабрати први диск вашег рачунара и попис свих партиција доступних на том диску.
дискпарт сел диск 0 листа волКорак 2: Потражите форматирани волумен ФАТ32 јер је ЕФИ партиција форматирана у формату ФАТ32. Под претпоставком да је ЕФИ партиција "2", у ЦМД унесите следеће:
сел вол 2Корак 3: Сада доделите слово овој партицији да бисте јој лакше приступили, одаберите оно које већ није доступно у вашем систему, попут уобичајених Ц, Д, Е, Ф ... покушајте к, и или з.
доделити слово = к:Корак 4: Следећа порука о успеху ће се појавити након завршетка:
ДискПарт је успешно доделио слово погона или тачку монтирањаКорак 5: Изађите из услужног програма за диск уношењем следеће наредбе у Цомманд Промпт.
излазКорак 6: Сада морате да промените тренутни директоријум у своју ЕФИ партицију уз помоћ писма које смо раније доделили.
цд / д к: ЕФИ Мицрософт БоотКорак 7: Замените слово погона једним од ваших. Затим откуцајте наредбу боотрец да бисте поправили јачину звука:
боотрец / фикбоотКорак 8: После тога направите резервну копију старог БЦД-а и поново направите нову тако што ћете откуцати:
рен БЦД БЦД.бацкупКорак 9: Унесите следећу наредбу за поновно стварање БЦД-а, само замените слово директоријума вашим:
бцдбоот ц: Виндовс / л ен-ус / с к: / ф СВЕКорак 10: Сада све што морате учинити је да сачекате да се процес заврши, а затим откуцајте команду „екит“ и поново покрените рачунар.
Да бисте избегли све муке, можете користити Теносхаре Виндовс Боот Гениус који има једноставан графички кориснички интерфејс. Графички кориснички интерфејс је много бољи у поређењу са командном линијом. Виндовс Боот Гениус вам може помоћи да нарежете покретачку ИСО слику на диск са празним ЦД / ДВД / УСБ-ом како би вам помогао да покренете рачунар из различитих сценарија, као што су црни екран, плави екран, круг за учитавање итд.
Резиме
То је комплетан водич о Виндовс Боот Манагер-у. Прва ствар која се појављује у овом водичу је о Образовању корисника о Боот Манагер-у. У првом делу је објашњено приступање и управљање оперативним системом Виндовс. У другом делу ћете научити како да омогућите онемогућавање БООТМГР-а у оперативним системима Виндовс 8 и Виндовс 10. Трећа страна је комплетан водич за решавање проблема ако се појаве на рачунару у вези са Боот Манагер-ом.