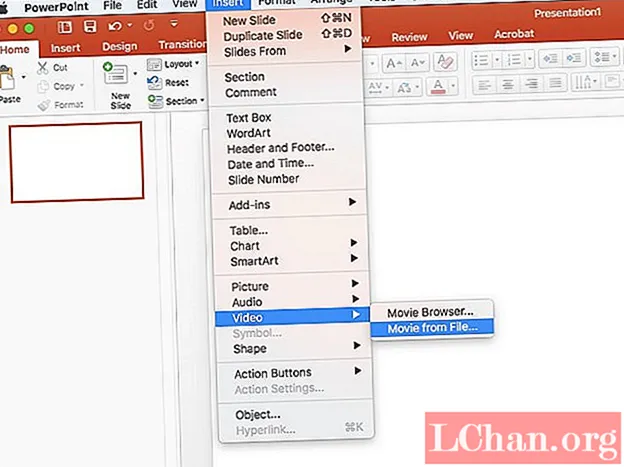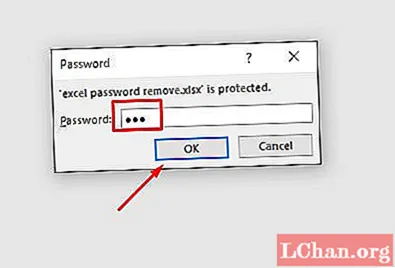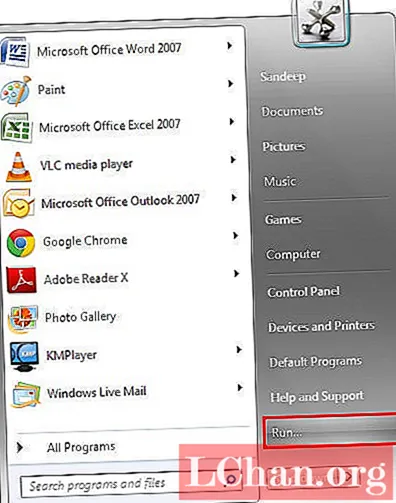![How to Fix PyCharm Import/Interpreter Errors | Coding With Shawn [4K]](https://i.ytimg.com/vi/nFSC5OsgoOo/hqdefault.jpg)
Садржај
- 1. део. Зашто мацОС није могао да се инсталира на рачунар?
- Део 2. Припрема пре решавања проблема са грешком приликом инсталације мацОС-а
- Део 3. 7 начина за исправљање грешке „мацОС није могао да се инсталира на рачунар“
- Решење 1. Поново покрените Мац
- Поправка 2. Проверите датум и време
- Поправак 3. Ослободите простор
- Поправка 4. Ресетујте НВРАМ
- Поправак 5. Прва помоћ на Мац-у
- Поправка 6. Поново инсталирајте мацОС у режиму опоравка
- Поправка 7. Проверите статус система у компанији Аппле
- Додатни савети: Како ресетовати лозинку за Виндовс на Мац рачунару
- Завршне речи
Нажалост, ово је врло честа мацОС грешка која се појављује на вашем уређају ако постоје неки проблеми са инсталацијом. Али како је то уобичајена ствар, може се врло лако поправити помоћу неколико наменских решења која су детаљно описана у доњем чланку. Проверите их ако добијате Мац ОС није могао да се инсталира на ваш рачунар грешка.
1. део. Зашто мацОС није могао да се инсталира на рачунар?
Разлог због којег Мац ОС Кс није могао да се инсталира на ваш рачунар није увек исти. Али то се може ограничити на прегршт разлога који могу изазвати такву грешку. Дакле, ако имате проблема са инсталирањем мацОС-а, онда га можете кривити за следеће проблеме.
- Недостатак простора за инсталацију мацОС-а.
- Верзија коју покушавате да инсталирате је можда већ оштећена.
- Ново ажурирање мацОС-а можда се сукобљава са старијом верзијом или другим апликацијама на Мац-у.
- Ваш мрежни постав такође може представљати проблем. Можда блокира преузимање исправке са Аппле сервера.
- Проблем је могла изазвати промена у подешавањима учитавања.
- Погрешна подешавања датума и времена такође могу постати проблем.
- Ако ваш систем има више корисника, онда се може појавити такав проблем.
- И на крају, али не најмање важно, имате оштећен систем или га је можда заразио злонамерни софтвер.
Део 2. Припрема пре решавања проблема са грешком приликом инсталације мацОС-а
Иако смо у наставку навели решења, такође морамо да разговарамо о припремама које су вам потребне или бисте их требали предузети пре извршавања ових исправки.
Ово су једноставне припреме, а све за добробит вашег система и датотека.
- 1. Мац можете покренути у сигурном режиму.
- 2. Нова резервна копија преко Тиме Мацхине-а била би врло корисна, јер следећи поправци могу проузроковати губитак података. Што вам неће сметати ако имате резервну копију.
- 3. И на крају, али не најмање важно, можете да проверите да ли је најновија верзија мацОС-а компатибилна са вашим Мац-ом.
Део 3. 7 начина за исправљање грешке „мацОС није могао да се инсталира на рачунар“
Ево 7 ефикасних исправки ако добијате, мацОС није могао да се инсталира на вашој рачунарској грешци.
- Решење 1. Поново покрените Мац
- Поправка 2. Проверите датум и време
- Поправка 3. Ослободите простор
- Поправка 4. Ресетујте НВРАМ
- Поправак 5. Прва помоћ на Мац-у
- Поправка 6. Поново инсталирајте мацОС у режиму опоравка
- Поправка 7. Проверите статус система у компанији Аппле
Решење 1. Поново покрените Мац
Поново покренимо Мац за почетак. Ово може изгледати као мање ефикасно решење, али једноставно поновно покретање може учинити чуда за уређај попут Мац-а.
Корак 1: Отворите Мац, кликните на „Главни мени“.
Корак 2: Кликните на „Рестарт“.

Корак 3: Могуће је да Мац неће правилно реаговати. Ако се то догоди, само притисните и држите дугме за напајање да бисте искључили Мац. После неколико секунди поново га укључите.
Дакле, почните са једноставним поновним покретањем Маца; ако ово не успе, пређите на следеће решење.
Поправка 2. Проверите датум и време
Након поновног покретања Мац-а, време је да проверите датум и време на Мац-у ако Мац ОС није могао да се инсталира на ваш рачунар.
Ако су задати датум и време система погрешни, то може ометати најновије ажурирање. Иако је ово аматерска грешка, ово се дешава чешће него што волимо да верујемо.
Дакле, препоручујемо да проверите датум и време Мац-а.
Корак 1: Кликните на „Аппле Мену“, а затим дођите до „Систем Преференцес“.
Корак 2: Кликните на „Датум и време“.
Корак 3: Отвориће се нова картица за подешавања датума и времена. Овде можете ручно подесити датум и време или можете омогућити аутоматску функцију.

Корак 4: Постоји и картица за временску зону. Такође га морате променити у складу са вашом локацијом.
Можете да извршите додатне промене, али ово би требало да поправи грешку коју добијате приликом инсталирања мацОС-а.
Поправак 3. Ослободите простор
Величина МацОС-а је сигурно велика. Дакле, у већини случајева када корисници не могу да инсталирају ОС због порука о грешкама, то може бити криво за недостатак простора на диску.
Можда вам недостаје простора на системској партицији, који требате очистити да би се ажурирање могло преузети без икаквих прекида.
Корак 1: Идите до „Аппле Мену“ и кликните на „Абоут Тхис Мац“.
Корак 2: Нови прозор ће се појавити. Кликните на картицу ‘Стораге’. Овде можете видети више детаља о партицијама и Мац меморији.

Корак 3: Главни део је да одавде можете одабрати било коју датотеку и преместити је у отпад.

Такође бисте требали испразнити смеће. У супротном, трошиће простор и на системској партицији.
Поправка 4. Ресетујте НВРАМ
Трајни РАМ или НВРАМ је део рачунара који чува важне информације попут покретања система, оперативног система и других детаља.
Али понекад се ове информације могу сукобити са инсталацијом мацОС-а, због чега се Мац не може инсталирати на рачунару. Овај проблем се лако може решити помоћу следећих корака.
Корак 1: Поново покрените Мац и притисните тастере „Цомманд + Оптион + П + Р“ чим се Мац поново покрене.
Корак 2: Држите тастере држати док поново не чујете звук покретања.

Ово би аутоматски ресетовало НВРАМ.
Поправак 5. Прва помоћ на Мац-у
Ако постоји проблем са складиштем, онда можете да користите Мац-ов услужни програм за опоравак да бисте одмах решили проблем. Једноставно је.
Корак 1: Отворите Мац, идите на „Апплицатион“ и кликните на „Утилитиес“.
Корак 2: Затим кликните на „Диск Утилити“.
Корак 3: Појавиће се нови прозор са детаљима о вашем складишту.
Корак 4: Изаберите партицију коју треба поправити, а затим кликните на „Прва помоћ“.
Корак 5: Након тога, кликните на дугме „Покрени“ да бисте покренули поступак.

Ово ће ефикасно решити све проблеме са изабраном партицијом на вашем Мацу.
Поправка 6. Поново инсталирајте мацОС у режиму опоравка
Ако ОС Кс није могао да се инсталира на рачунар, покушајте да поново инсталирате мацОС у режиму опоравка. Кораци су једноставни; погледајте их у наставку.
Корак 1: Поново покрените мац.
Корак 2: Док се покреће, притисните и држите тастере „Оптион + Цмд + Р“ заједно.
Корак 3: Отпустите дугмад када се на екрану појави Апплеов логотип.
Корак 4: На екрану ће се појавити прозор Диск Утилити, кликните на „Поново инсталирај мацОС“.

Могуће је да нећете морати да се суочите са поменутом грешком приликом инсталирања мацОС-а у режиму опоравка.
Поправка 7. Проверите статус система у компанији Аппле
Аппле је једна од највећих технолошких компанија на свету. Ипак, могуће је да постоји проблем на њиховом крају. Ако су Аппле сервери у квару или су у току одржавање, могли бисте се суочити са поменутом поруком о грешци током инсталирања или ажурирања мацОС-а.
Корак 1: Идите на следећу веб локацију: аппле.цом/суппорт/системстатус
Корак 2: Отвориће се страница. Потражите ажурирање софтвера мацОС.

Ако поред ње имам зелену тачку, онда је све у реду и можда на крају имате проблема. Ако видите било коју другу боју, морате сачекати да Аппле реши проблем на њиховом крају.
Додатни савети: Како ресетовати лозинку за Виндовс на Мац рачунару
Ако сте инсталирали Виндовс ОС на Мац и имате проблема са приступом ОС-у јер сте заборавили лозинку, тада морате одмах ресетовати лозинку. Иако постоје и други начини за ресетовање лозинке у оперативном систему Виндовс, препоручујемо употребу професионалног програма за овај јер сте га инсталирали на Мац. Коришћење професионалног програма биће сигурно и лако извршно.
Дакле, без даљег одлагања препоручујемо употребу ПассФаб 4ВинКеи. То је сјајан програм који креира диск за ресетовање лозинке, прво га затим користи за успешно ресетовање лозинке.
Кораци су дуги, али једноставни. Погледајте их у наставку.
- 01 Прво, морате створити диск за опоравак лозинке. Кад је ваш Мац закључан, преузмите и инсталирајте 4ВинКеи на други рачунар, а затим га покрените.
02 Изаберите УСБ као медиј за покретање и кликните на „Нект“ да бисте наставили. Повежите УСБ диск.

03 Поп ће вас обавестити да ће УСБ погон бити форматиран. Кликните на „Даље“ да бисте наставили.

04 Поступак ће започети и након неколико тренутака у рукама ћете имати диск за поновно постављање лозинке.

- 05 Сада спојите тај УСБ погон на закључани Мац и поново покрените рачунар. Приступите менију за покретање и промените га у УСБ и наставите.
06, 4ВинКеи ће се учитати на Мац-у. Изаберите закључани Виндовс систем и рачун који је закључан и унесите нову лозинку у поље поред њега. Кликните на „Даље“ да бисте наставили.

07 Програм ће одмах покренути поступак. У року од неколико минута, лозинка ће се ресетовати, само кликните на дугме „Поново покрени“ у искачућем прозору.

Ово је најефикаснији начин за ресетовање лозинке за Виндовс налог на Мац-у.
Завршне речи
На крају, све што морамо да кажемо је да ако икада будете имали проблема са инсталирањем мацОС-а, требало би да користите ове методе које смо детаљно описали у чланку. Ово су оригинална и најефикаснија решења за решавање проблема са инсталацијом мацОС-а. Иако ако имате проблема са приступом свом Виндовс налогу, само ПассФаб 4ВинКеи ће вам поново омогућити приступ ресетовањем лозинке за Виндовс налог.