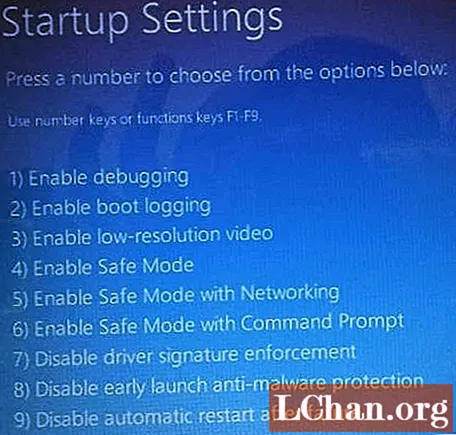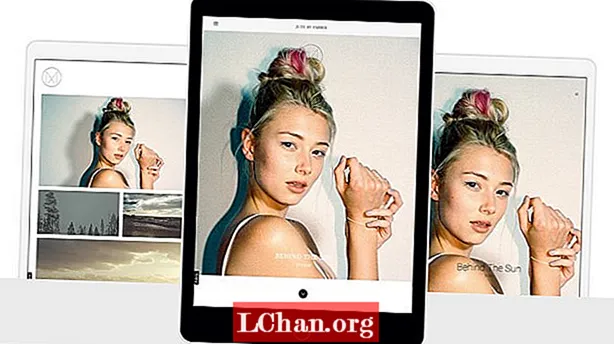Садржај
- 3 решења за решавање проблема са Виндовс 10 неће покренути систем
- Начин 1. Покретање система у безбедном режиму Виндовс 10
- Начин 2. Коришћење алата независних произвођача (Тенорсхаре Виндовс Боот Гениус)
- Начин 3. Ресетовање фабричких подешавања Виндовс 10
- Нека питања која бисте можда желели да откријете
- Закључак
Није ништа мање него ноћна мора када се ваш Виндовс систем не успе покренути, а ви сте заглављени на случајном плаво-црном екрану и немате где да одете. Будући да Виндовс не пролази ни кроз прву иницијализацију, вероватно ће бити прилично изазовно пронаћи извор грешке и решити проблем.
Ако сте и ви запели у сличној ситуацији када се Виндовс 10 неће нормално покретати, нема разлога за панику јер се Виндовс 10 сјајно опоравља од различитих врста грешака. Дакле, данас ћемо поделити 3 најефикаснија начина да поправимо Виндовс 10 неће покретати проблеме и одмах добити приступ вашем систему.
Без обзира да ли наилазите на плави екран смрти (БСОД) са неком случајном поруком о грешци или сте заглављени на екрану за пријављивање, следеће методе ће вам бити од помоћи.
3 решења за решавање проблема са Виндовс 10 неће покренути систем
Начин 1. Покретање система у безбедном режиму Виндовс 10
Ако ваш систем приказује плави екран, узрок грешке је највероватније проблем повезан са хардвером / софтвером. У овом случају, најоптималније решење је покретање система Виндовс 10 у безбедном режиму.
Сигурни режим је алтернативни механизам за покретање система при којем се једине битне датотеке учитавају приликом покретања. Безбедни режим вам може помоћи да решите неколико проблема повезаних са хардвером / софтвером, јер ниједан програм или управљачки програм хардвера неће прекинути поступак покретања.
Ако се систем успешно покрене у безбедном режиму, можете размотрити деинсталацију било ког најновијег ажурирања софтвера или управљачког програма. Дакле, водимо вас кроз процес коришћења безбедног режима када рачунар неће нормално покренути Виндовс 10.
Корак 1: Прво ћете морати да уђете у окружење за аутоматску поправку на рачунару. Да бисте то урадили, прекидајте поступак покретања система три пута узастопно. Када четврти пут укључите рачунар, аутоматски ће се покренути у безбедни режим.
2. корак: Када сте у прозору за аутоматско поправљање, изаберите „Решавање проблема“.

Корак 3: Изаберите „Напредне опције“ и кликните на „Подешавања покретања“.

Корак 4: Кликните на дугме „Рестарт“ и пустите да се систем поново покрене.
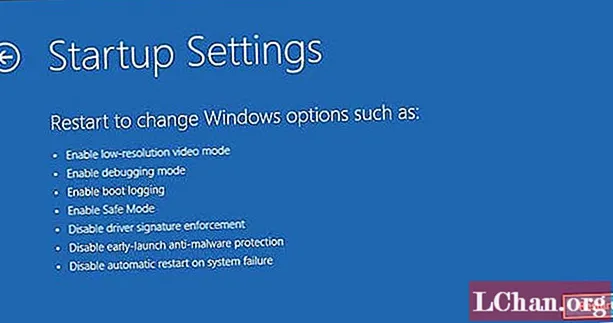
Корак 5: Видећете листу на екрану. Притисните „Ф4“ или „4“ на тастатури да бисте поново покренули систем у сигурном режиму.
Начин 2. Коришћење алата независних произвођача (Тенорсхаре Виндовс Боот Гениус)
У случају да немате појма о проблему и не желите да угрозите свој рачунар, боље је да користите професионални алат као што је Тенорсхаре Виндовс Боот Гениус да бисте решили проблем. Виндовс Боот Гениус је изузетно моћан софтвер који ће вам помоћи да решите неколико проблема са покретањем система на вашем Виндовс 10 рачунару. Ова метода ће бити изузетно корисна ако се систем покреће нормално, али наилази на честа рушења плавог / црног екрана.
Ево како можете да поправите да Виндовс 10 неће покренути проблем помоћу Тенорсхаре Виндовс Боот Гениус.
1. корак: На левој бочној табли ћете пронаћи категорисане грешке приликом покретања. Једноставно одаберите проблем са којим сте суочени и видећете оптималне исправке са десне стране. На пример, ако се рачунар сруши пре него што се појави трака за учитавање, једноставно одаберите одређену опцију на левој табли и видећете решења у складу с тим.

Корак 2: Извршите сва решења и ово ће највероватније решити проблем са Виндовс 10 који се неће покретати.
Начин 3. Ресетовање фабричких подешавања Виндовс 10
Још један погодан начин да се поправи Виндовс 10 неће покренути проблем је извршење фабричких ресета на систему. Ово ће ресетовати ваш систем у почетну фазу, а уклонит ће се и свако неисправно ажурирање управљачког програма и програм. Као резултат, систем ће почети нормално да се покреће. Кораци су:
1. корак: На екрану за пријављивање на Виндовс 10 кликните на дугме „Напајање“. Притисните и држите тастер „Схифт“ и додирните „Рестарт“.
Корак 2: Када се рачунар поново покрене, кликните на „Решавање проблема“.
Корак 3: У следећем прозору кликните на „Ресетуј овај рачунар“.

Корак 4: Изаберите опцију ресетовања. Ако желите да сачувате податке, изаберите „Кееп Ми Филес“. Сада следите упутства на екрану да бисте ресетовали систем на фабричка подешавања.

Када се заврши поступак ресетовања на фабричке поставке, инсталираће се све независне апликације и моћи ћете да приступите систему без муке.
Нека питања која бисте можда желели да откријете
Ево неколико најчешћих упита које људи имају у вези са падовима и надоградњама Виндовс 10.
П1: Неће се покренути након ажурирања оперативног система Виндовс 10?
Ако се Виндовс 10 не покрене након ажурирања, можете да користите функцију „Враћање система“ да бисте вратили рачунар на стабилну тачку. Ово ће деинсталирати исправке и моћи ћете нормално да се покренете.
П2: Шта урадити након надоградње на Виндовс 10?
Ако сте недавно надоградили на Виндовс 10, побрините се да одмах направите УСБ флеш диск за опоравак. То ће вам помоћи да се у будућности директно покренете у режим опоравка.
П3: Зашто је екран црн када покренем Виндовс 10?
То се обично догађа када покретање Виндовс-а прекине независна апликација. У овом случају следите права решења за решавање проблема са покретањем система.
Закључак
Сасвим је могуће да се осећате иритирано након што наиђете на неочекивани пад на вашем Виндовс 10 рачунару. Ако је то случај, следите горе наведена упутства да бисте решили проблем са Виндовс 10 који се неће покретати. Напокон, ако сте заборавили лозинку за пријаву за Виндовс 10, ПассФаб 4ВинКеи је ваша најбоља опција.